Step 2 How to set up a room type
After you log in to this system, the first thing you should do is to set up all room types for this hotel. Follow these simple steps to set up your room types:
Step 1) Go to the Room Types section
Go to the Room Types section, as shown in Figure 2:
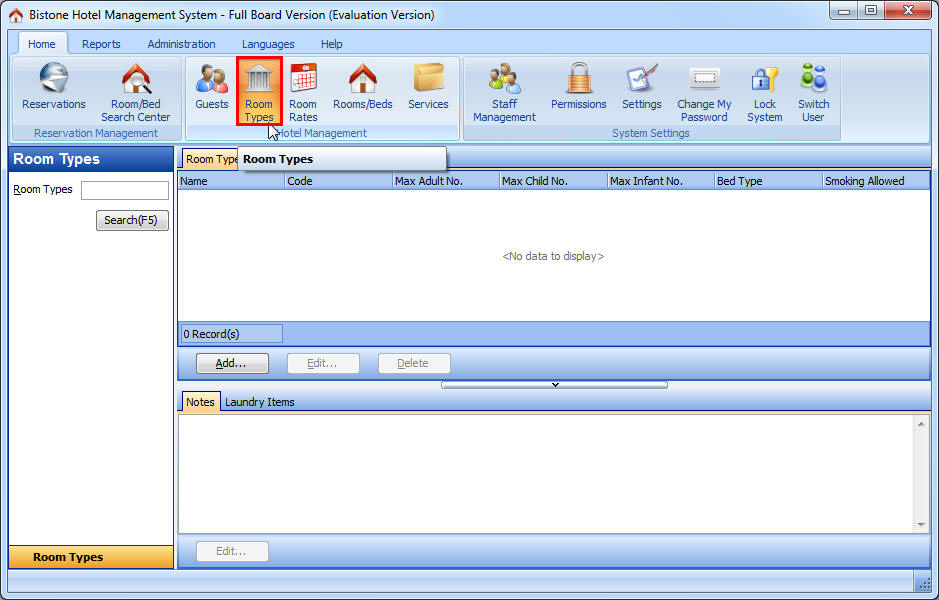
Figure 2 Go to Room Types section
Step 2) Click Add button
Click the Add button to open the Add Room Type dialog, as shown in Figure 3:
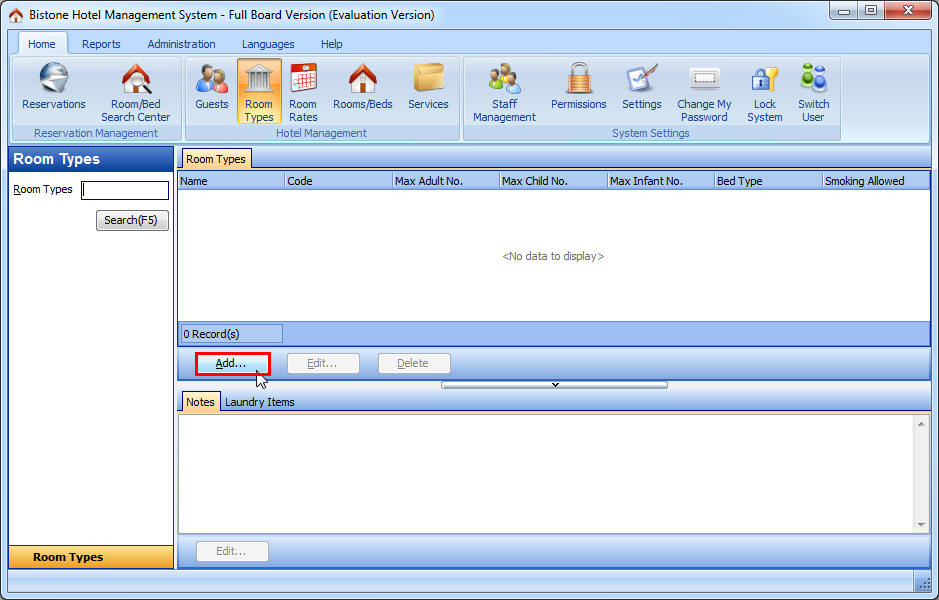
Figure 3 Click Add button
Step 3) Enter All Fields
You can enter all fields in the Add Room Type dialog, as shown in Figure 4:
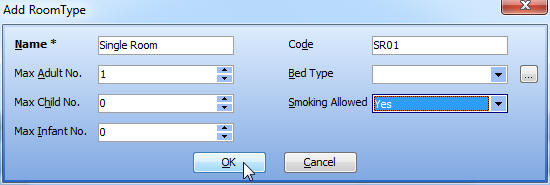
Figure 4 Enter All Fields
There is no default bed type in your system, if you want to add some bed types, you can click the button next to the Bed Type edit box, as shown in Figure 5:
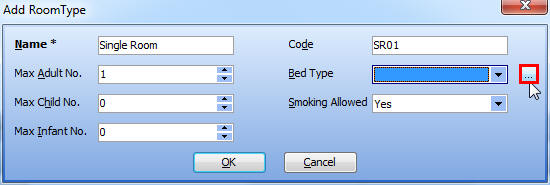
Figure 5 Set up Bed Types
You can click the Add button in the Bed Type dialog to add a bed type, as shown in Figure 6:
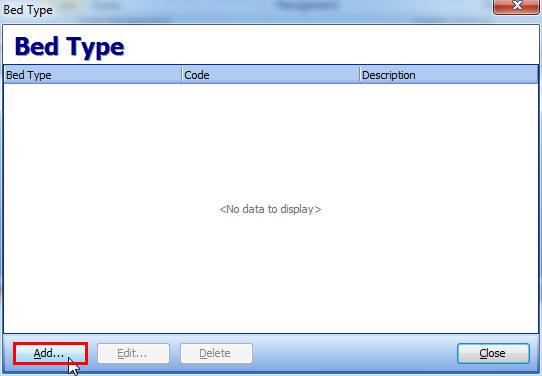
Figure 6 Click Add Bed Type Button
Then, enter all fields in the Add Bed Type dialog, as shown in Figure 7:
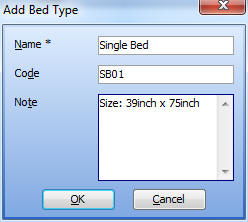
Figure 7 Add Bed Type Dialog
Then, click the OK button in the Add Bed Type dialog, and click the Close button in the Bed Type dialog, then, you can select this bed type called 'Single Bed' for this room type called 'Single Room', as shown in Figure 8:
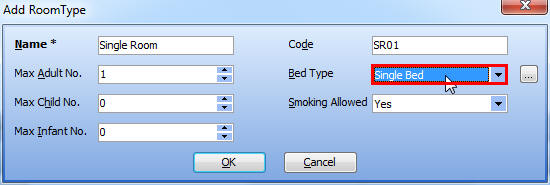
Figure 8 Select A Bed Type
Step 4) Click OK button
And then, you can click the OK button in the Add Room Type dialog, as shown in Figure 9:
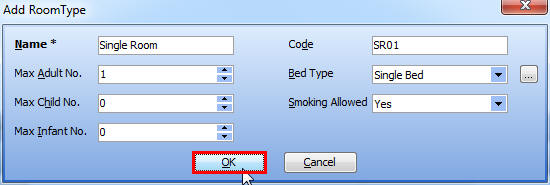
Figure 9 Click OK Button in Add RoomType Dialog
Then, You can find the following dialog, Click its OK button to set up the RACK rate of your room type:
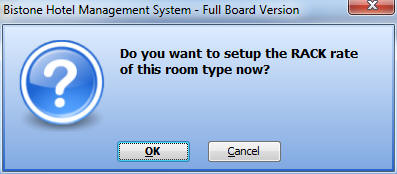
Figure 10 Setup RACK Rate Now
When you click the OK button on the RACK rate confirmation dialog, you can get the following dialog:

Figure 11 Edit Rate Plan Dialog
You can enter the Rack Rate of your room type, as shown in the following figure:
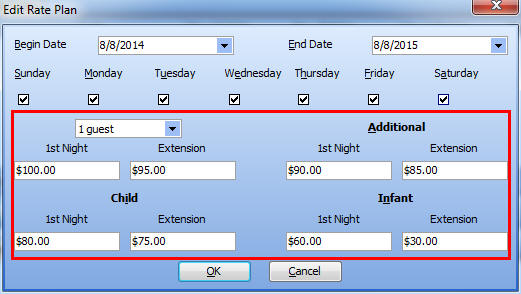
Figure 12 Enter Rack Rate Value
Then, click the OK button, and please wait a while because this action generates rate data for one year (From 2017-08-08 To 2017-08-08).
Look, the room type called 'Single Room' has been added to the system, you can find it in the Room Type list, as shown in Figure 13:
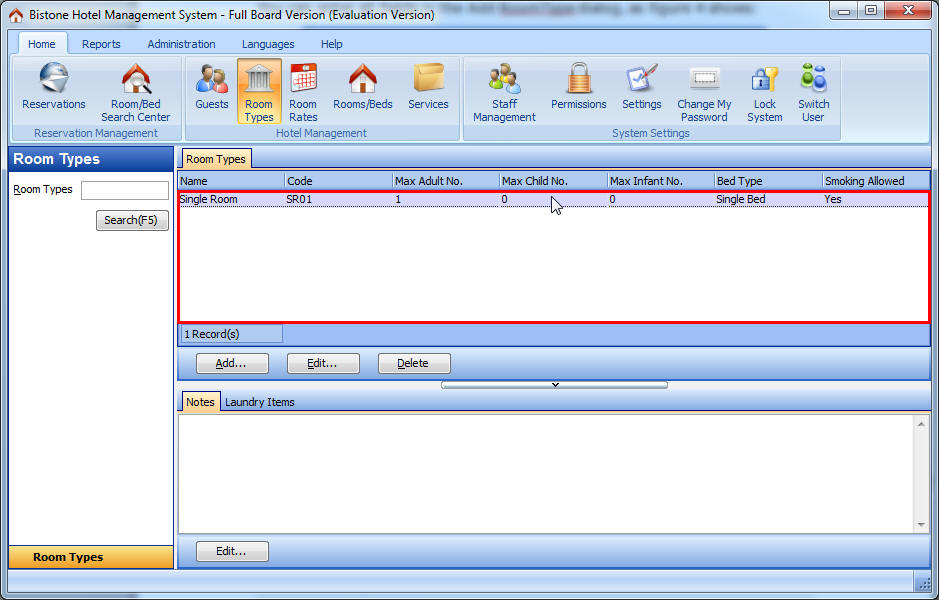
Figure 13 Room Type List
You can click the Edit button to modify your room type, or click the Delete button to delete the selected room type.


