Now that we have added some room types, room rates, rooms or beds and guests, we can follow these simple steps to make a reservation:
Step 1) Go to the Reservations section
Go to the Reservations section, as shown in Figure 31:

Figure 31 Go to the Reservations Section
Step 2) Click the Add Button
Click the Add button in the Reservations panel, as shown in Figure 32:

Figure 32 Click the Add Button
Step 3) Click the Room Button
Click the button next to the Room Edit Box, as shown in Figure 33:
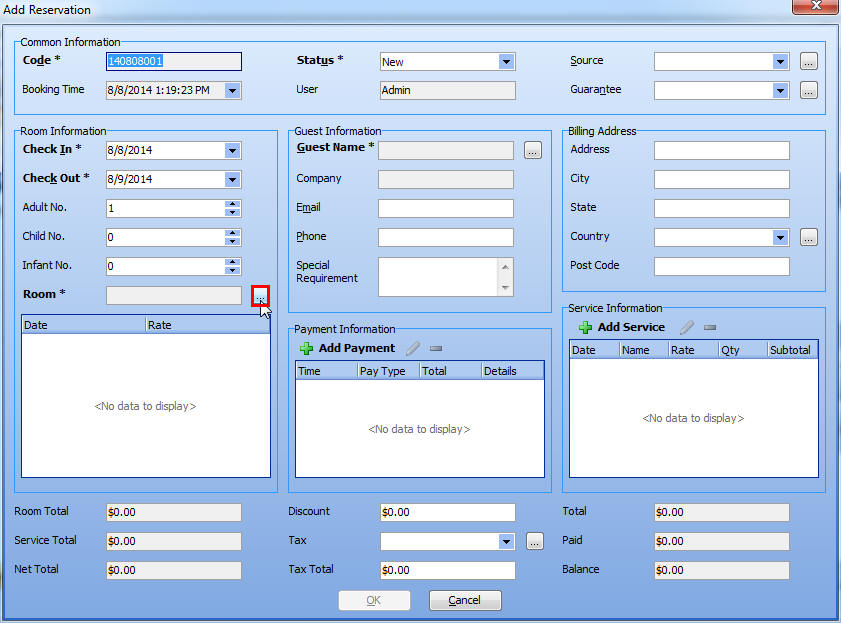
Figure 33 Click the Room Button
Step 4) Select a Room
Select a room in the 'Select a room' dialog, as shown in Figure 34:
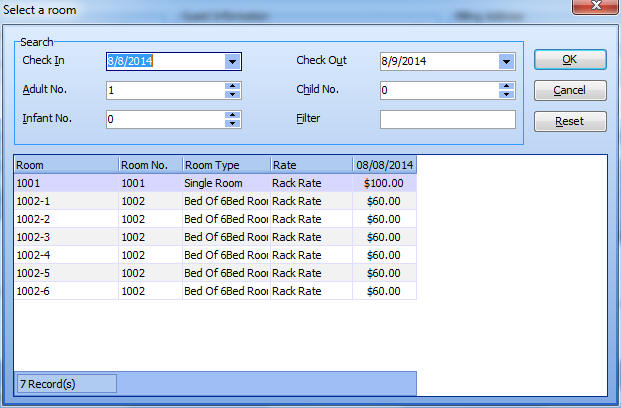
Figure 34 Select a Room Dialog
Then, click the OK button in the Select a room dialog. The room will be automatically filled into the reservation, as shown in Figure 35:
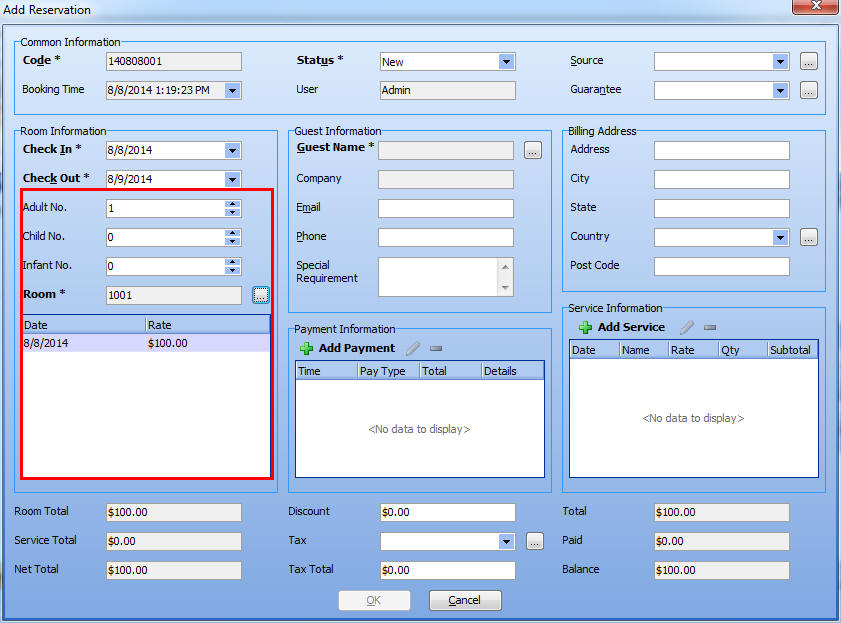
Figure 35 Fill Room Details
Step 5) Click the Guest Button
Click the button next to the Guest Name Edit Box, as shown in Figure 36:
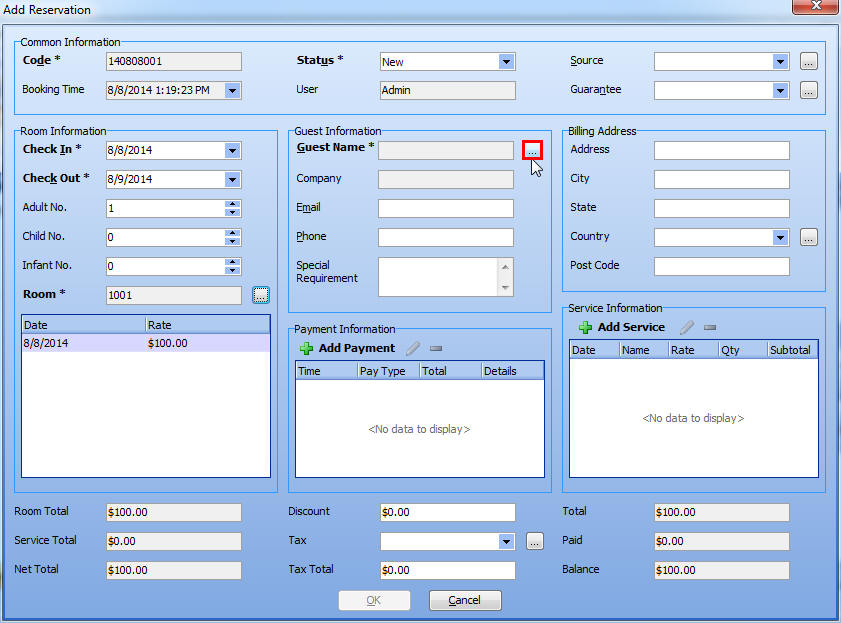
Figure 36 Click the Guest Button
Step 6) Select a Guest
Select a guest in the Select a Guest dialog, as shown in Figure 37:
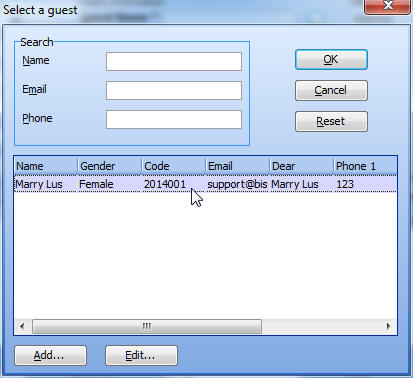
Figure 37 Select a Guest Dialog
And then, click the OK button in the Select a Guest dialog. The guest will be automatically filled into the reservation, as shown in Figure 38:
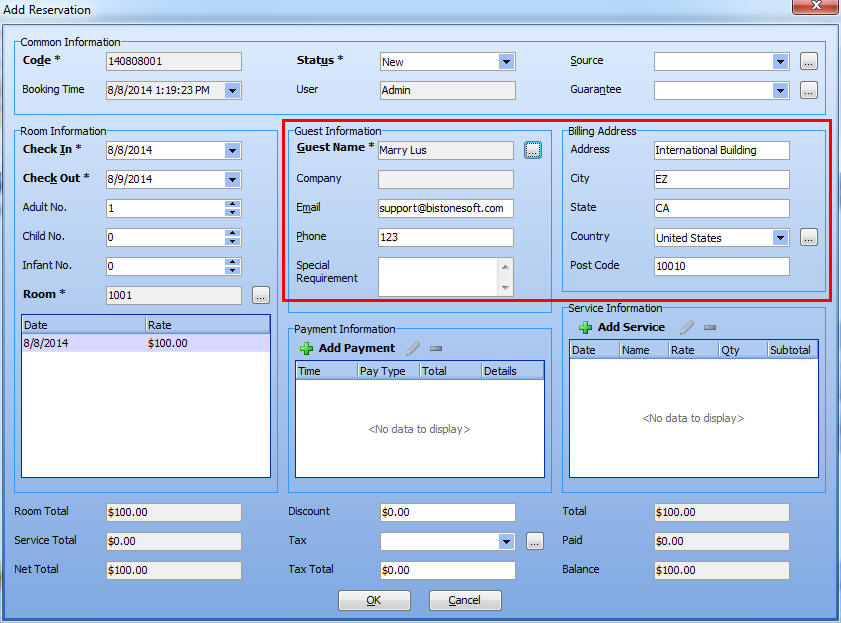
Figure 38 Fill in Guest Information
Step 7) Select a Tax
There is no default tax in the system. You can follow these simple steps to add some tax rates:
1) Click the button next to the Tax Edit Box
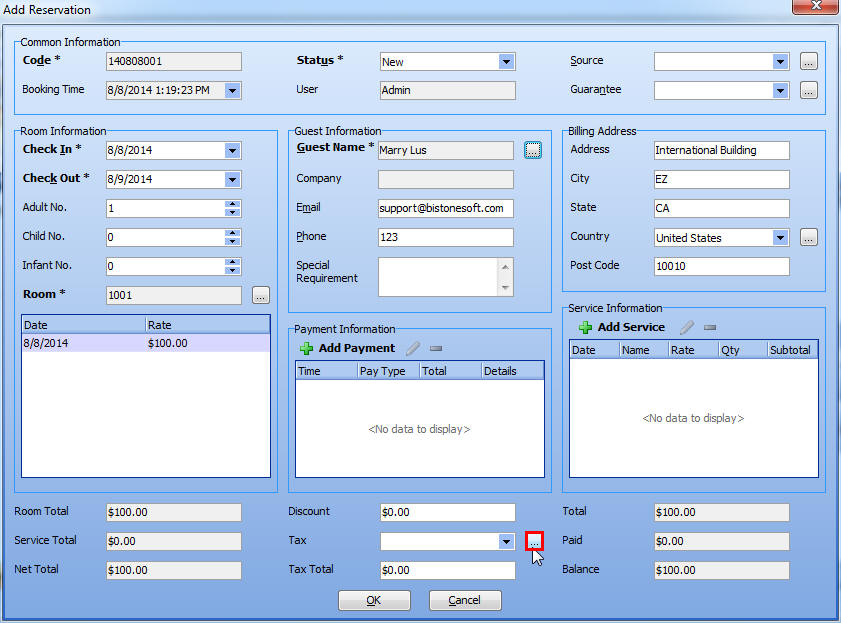
2) Click the Add button in the Tax Ratio dialog
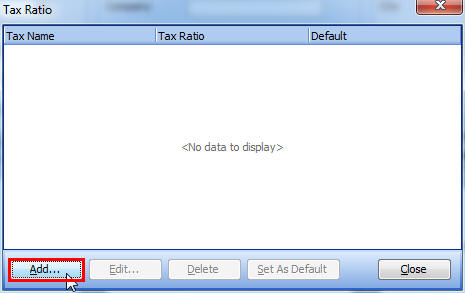
3) Enter a tax rate in the Add Tax Ratio dialog
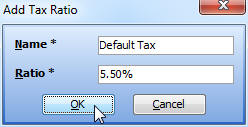
Then, you can select a tax rate, as shown in Figure 39:
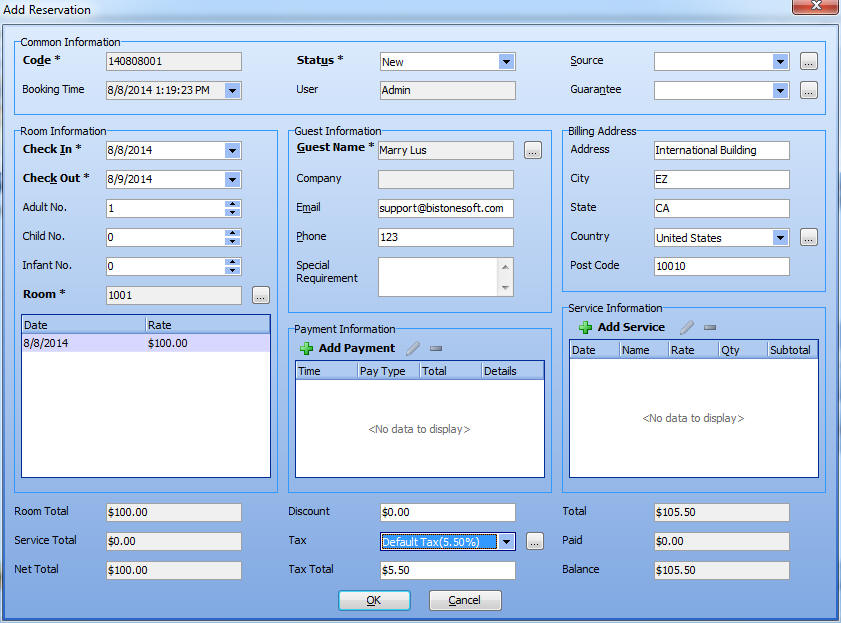
Figure 39 Select a Tax Ratio
Then, you can click the OK button to save the reservation. You will see the reservation appear in the Reservation List, as shown in Figure 40:

Figure 40 Reservation List
Finally, you can click the Edit button to modify this reservation, or click the Delete button to remove this reservation.
Step 8) Go to the Room/Bed Search Center
You can go to the Room/Bed Search Center section to check the occupancy status of rooms/beds in your hotel, as shown in Figure 41:

Figure 41 Room/Bed Search Center
