1 Add Room Type
i) Go to RoomTypes
Section and Click All
RoomTypes
ii) Click Add Button,
as Figure 1 shows
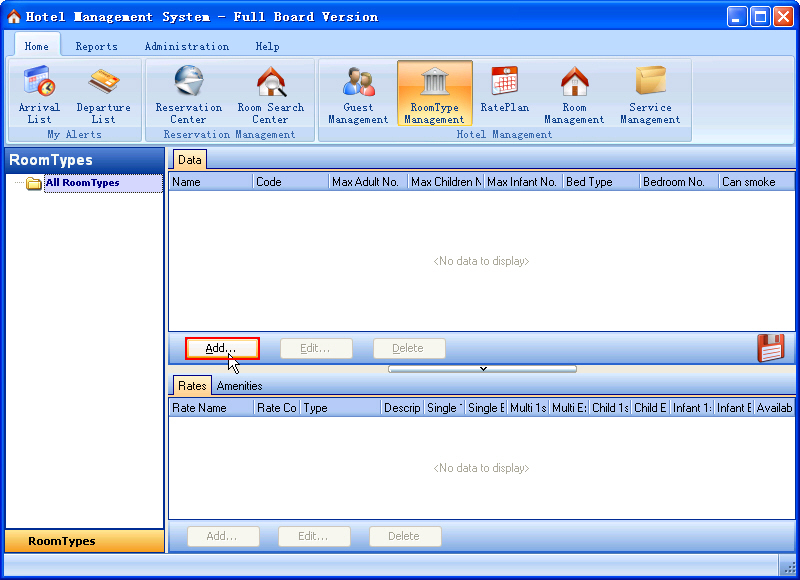
Figure 1 Click Add
Button To Add RoomType
iii) Enter a room type name in the Edit Box "Room
Type*"
iv) Enter the room type description in the Edit Box
"Description",
and set roomtype information, as Figure 2 shows
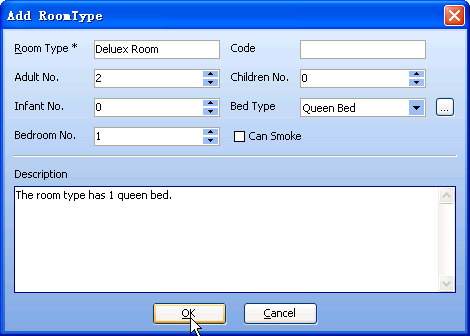
Figure 2 Set RoomType
Information
v) Then Click OK
Button, DeluxeRoom
is added to the RoomType
List, as Figure 3 shows (notice the
red box)
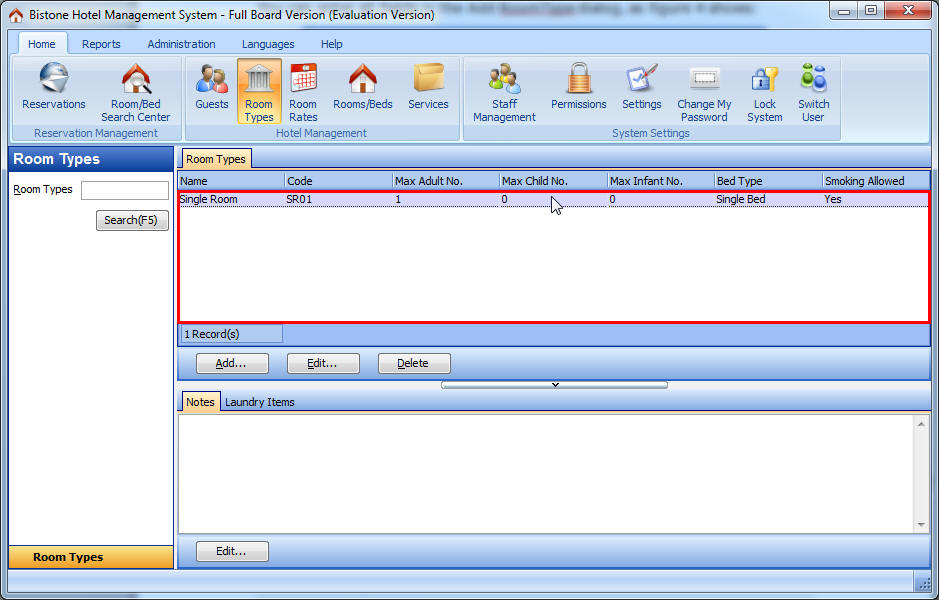
Figure 3 Room Type
List
2 Add Rates
i) Click a room type, as Figure 4 shows (notice the
red box)

Figure 4 Click a
room type
ii) Click Add
Button on the Rates Page,
as Figure 5 shows (notice the red box)
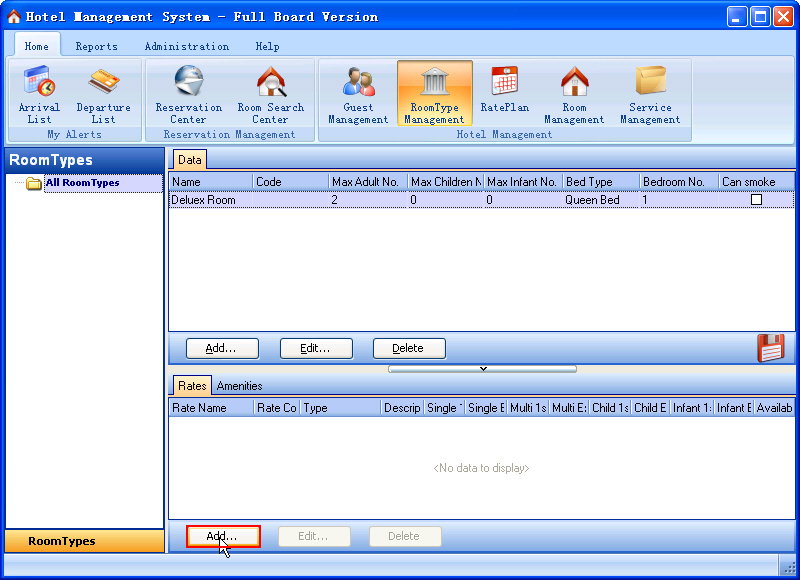
Figure 5 Click Add
Button on the Rates Page
iii) Enter rate name, begin date, end date and weekday
rate, as Figure 6 shows
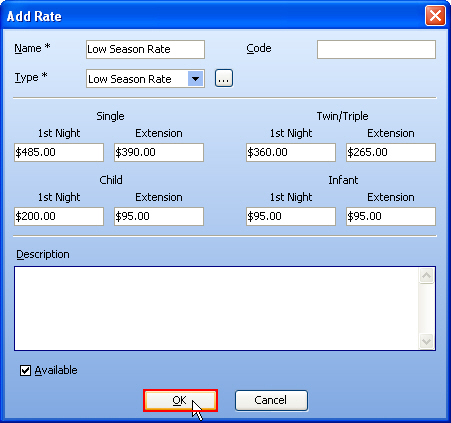
Figure 6 Add Rate
Dialog
iv) Click OK
Button, and then the rate is added to Rate
List on the Rates
Page, as Figure 7 shows

Figure 7 Rate List
v) Then you are able to add Peak Season Rate...
3 Add Room
i) Go to Room Management
Section And Click DoubleRoom,
as Figure 8 shows

Figure 8 Click DoubleRoom
ii) Click Add
Button, as Figure 9 shows (notice the red box)
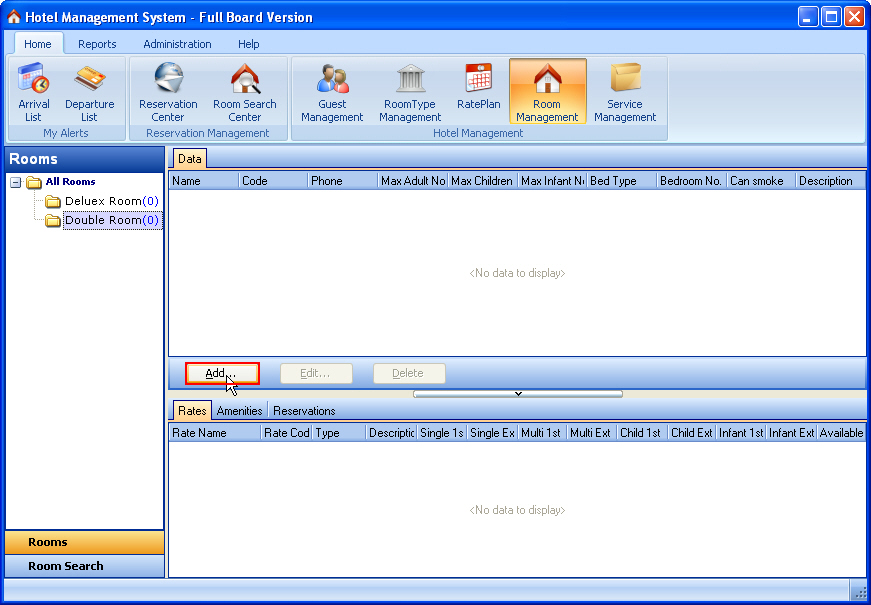
Figure 9 Click Add
Button
iii) Enter room name, code, room type and phone, as
Figure 10 shows
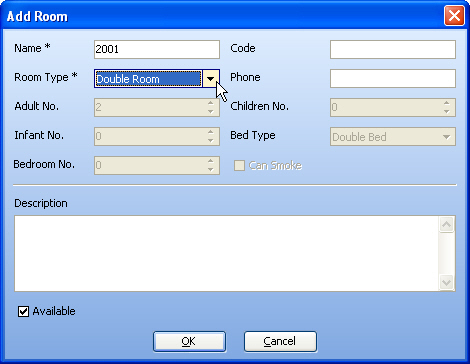
Figure 10 Add
Room Dialog
iv) Click OK
Button, and then the room is added to the Right Room
List, as Figure 11 shows (notice the
red box)
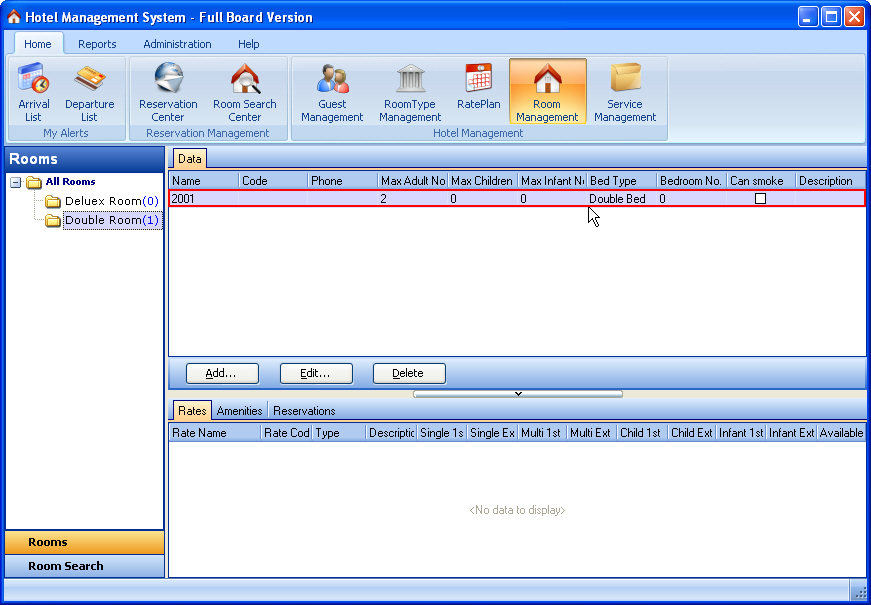
Figure 11 Room
List
|

