1 Add a Reservation
i) Add a Reservation, then, as Figure 1 shows
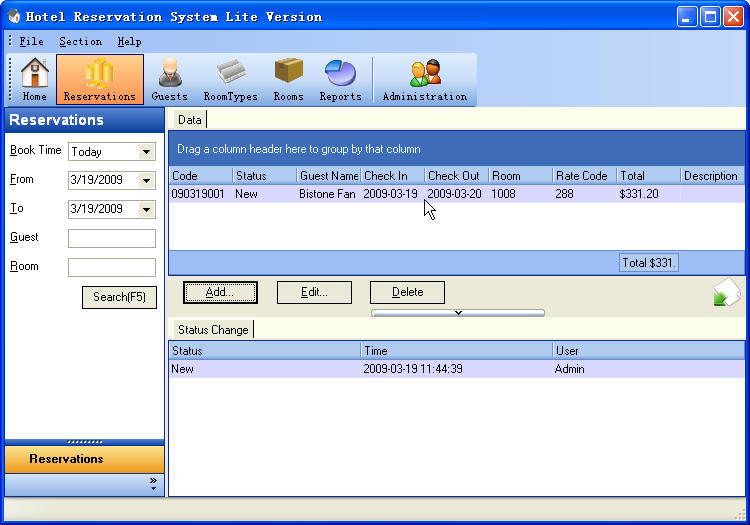
Figure 1 Reservation
List
ii)Status change records, as Figure 2 shows (notice the
red box)
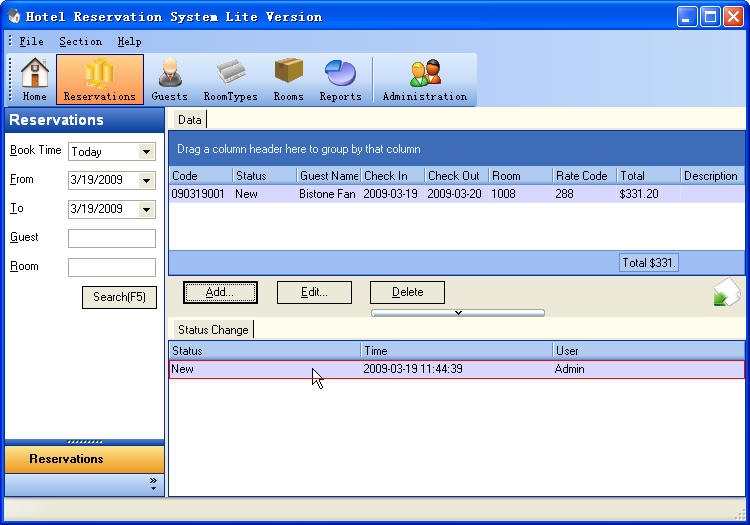
Figure 2 Status Change
Page
iii) Go to Home Section, as Figure 3 shows
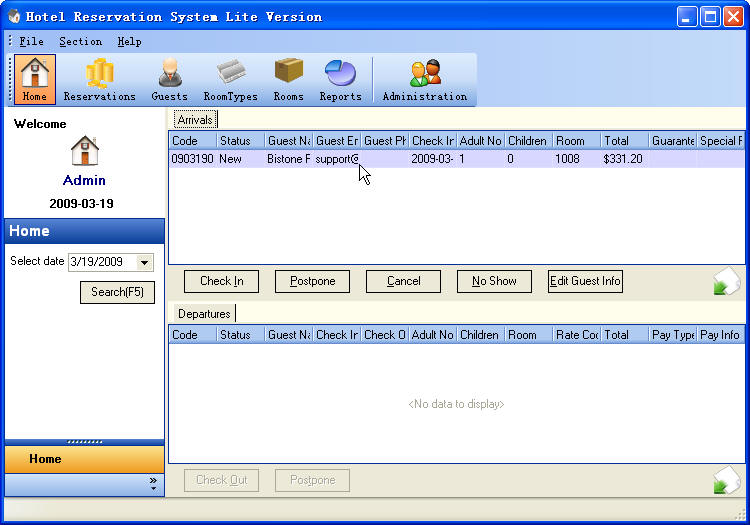
Figure 3 Home CheckIn
List
iv) Click Check In
Button To
Check In a Reservation, as Figure 4 shows
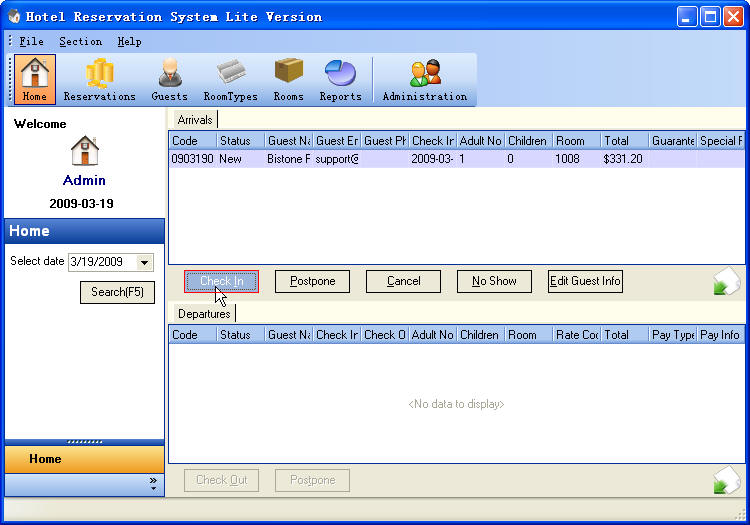
Figure 4 Click CheckIn
Button
v) Check In a reservation, as Figure 5 shows
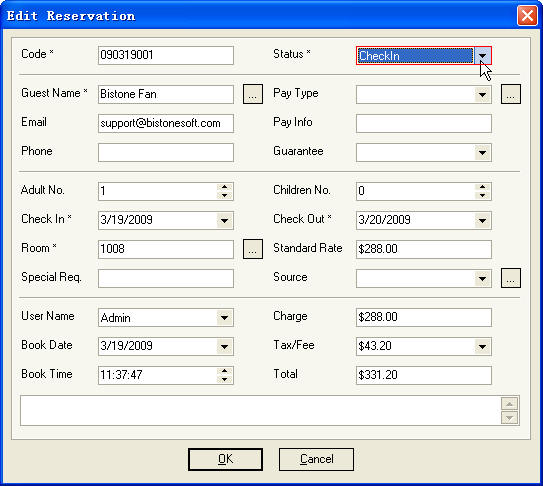
Figure 5 Check In
a reservation
vi) Click OK
Button, reservation status is changed automatically, as
Figure 5, 6 show
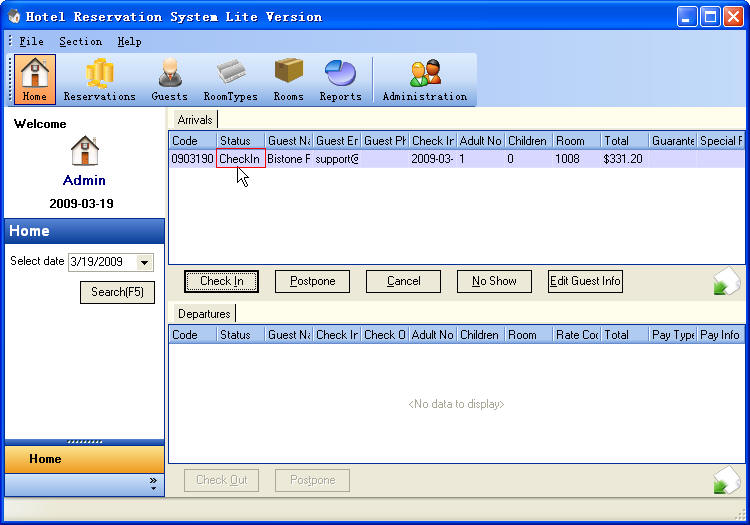
Figure 5 Reservation
Check In List
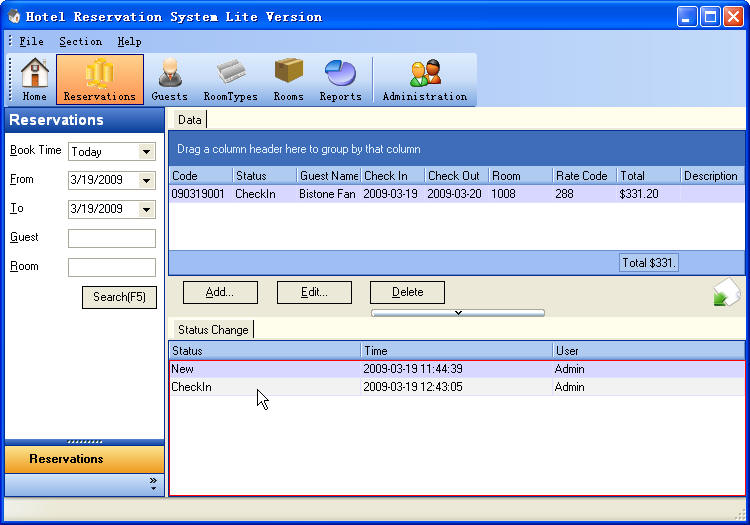
Figure 6 Reservation
Status Change Records
|

